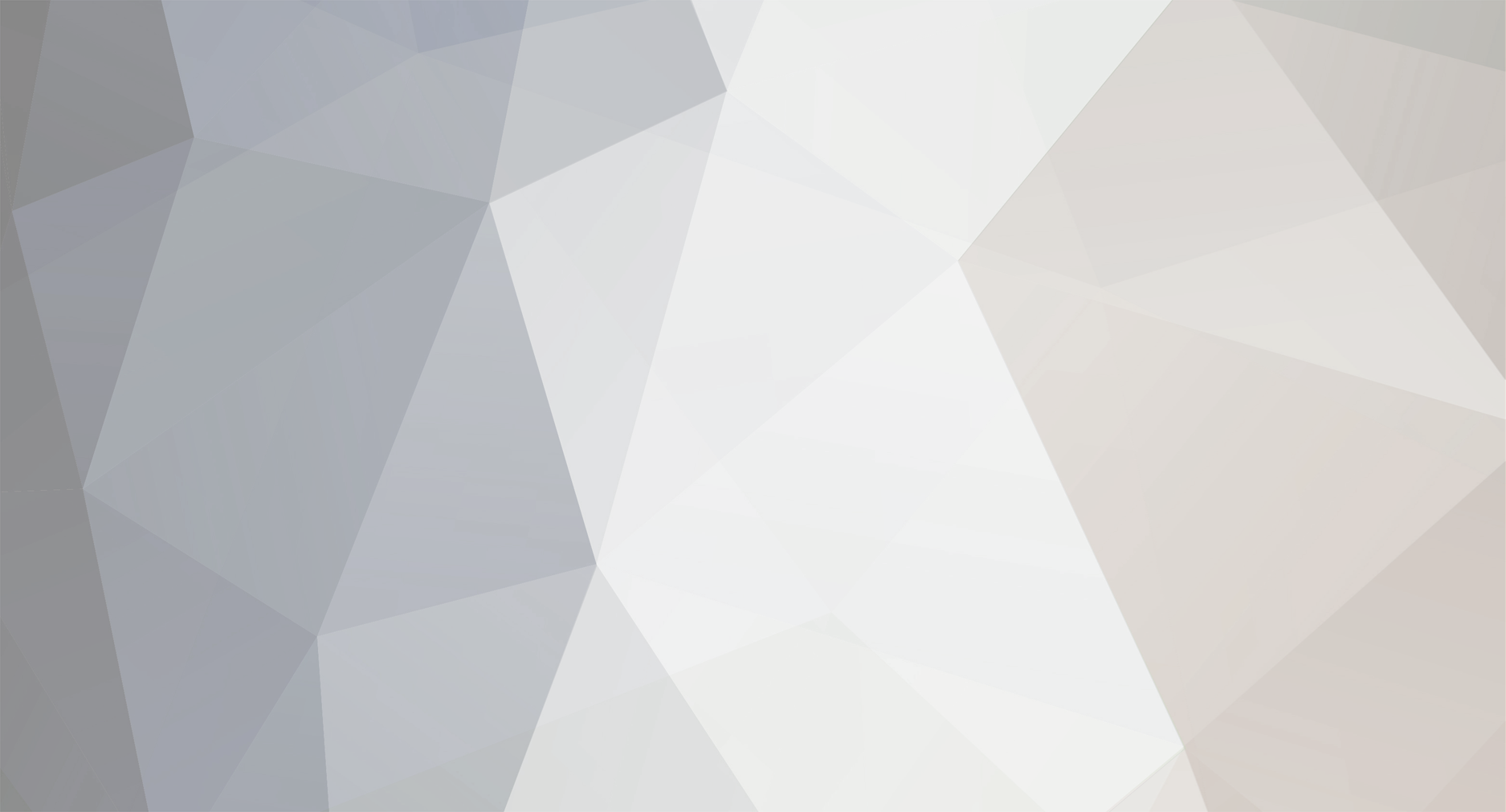
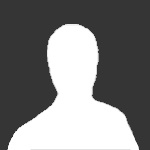
BigCountry1980
-
Content Count
13 -
Joined
-
Last visited
Posts posted by BigCountry1980
-
-
Well Belleville has a population of about 45,000 and from what i can tell there is not many SP's around here anymore for 1 reason or another. So i am sure there would be great interest. As far as for a hotel i would recommend The holiday in express sice it is right in the heart of anything you might need and it is only a few years old.
If you ever do plan on coming to belleville send me a pm and we might be able to grab a coffee or more :)
-
its not rambeling to me, as a new member to this site and to the experience its good to hear what other pepople have to say about experiences and such. thanks for all the comments.
-
Line2
in Tech corner
Never heard of do u have a link. Have you ever heard of magicjack?
there is a version to use with your computer for full feature call forwarding etc or a version u can just plug into the wall and plug your phone into. They supply a us number but u can register it under any name you want.
-
size is relevant to situation yes sitting 10 inches from 1 30 inch monitor could be annoying but at the same time i use a 60 inch plasma as my computer monitor but its mounted on the wall a good 6 feet away and i would not have it any other way.
When buying tv and monitors you want to consider what is important to you but if all you wants is a good picture i dont think there is a tv out there today that dosent have a good picture from a 200.00 to a 2000.00 tv. It depends on how deep your pockets are and what bells and whistles you want. Myself im big sports fan so there is no choice but plasma. Tv or monitor
-
Oh it was no trouble at all but with out actually being at you computer it could be an endless amount of things from drivers to your router. If you are set on using that particular headset the best thing i can recomend to do is to go to futureshop or bestbuy and im sad to say pay them to set it up for you.
Personally wireless is a nice option but in my opinion you cant beat the quality of direct connect usb headset. They never fail to work when you plug them in either.
-
You should not need any special drivers or software, everything to make it work is included in the sp2 pack.
Adding a device
When you add a Bluetooth device to your computer, address information is exchanged. Sometimes, access keys are also exchanged. This process is known as pairing or bonding the two devices. When you add a device, one of the devices must be discoverable. Some devices let you turn discovery on and off, and others are always discoverable. For example, some mouse devices are always discoverable.
When you use Bluetooth to connect two computers, the computer that is added as a device must have discovery turned on. You can turn on discovery by using the Options tab in Bluetooth Devices.
Steps to take on the computer
To add a device, follow these steps on your computer:
-
[--]Click Start, click Run, type bthprops.cpl, and then click OK.
[--]In Bluetooth Settings, click Add.
[--]In the Add Bluetooth Device Wizard, click to select the My device is set up and ready to be found check box, and then click Next.
Note You cannot click Next until you click to select the My device is set up and ready to be found box. A device that has discovery turned off cannot be detected during a search.
When you click Next, your computer searches for any discoverable devices that are in range. When the search is complete, the devices appear in the wizard.
[--]Select a device to add, and then click Next.
After you select the device to add, you can enter a passkey for the device. A passkey is a code that is used to control access to a device. Using a passkey may help improve the security of your connection. However, the device that you add may not require a passkey.
When you enter the passkey, your computer tries to connect to the device to verify the passkey. When you connect to another computer, you receive a message that the computers are trying to connect.
Steps to take on the device
When you have completed the steps on your computer, enter the passkey on the Bluetooth device. If the device is another computer, this computer displays a message that indicates that you are requesting a connection. Follow these steps on the computer that you are adding as a Bluetooth device:
-
[--]Click in the message that indicates that you are requesting a connection.
The Add Bluetooth Device Wizard starts and provides a field for entering the passkey.
[--]Enter the passkey. You may also choose to have a passkey generated for you.
When the passkey is verified, the connection is complete. The device is now visible on your computer. If the device is another computer, its computer name is visible on the first computer.
On the last page of the Add Bluetooth Device Wizard, you can turn discovery off on the computer that you add as a device. By default, the option to turn discovery off is selected so that the computer does not remain discoverable at all times.
After a device is added
After a device is added, it appears in Bluetooth Devices. You can view the device properties to examine the services provided, to change the name of the device, or to gather other information. You can also establish connections.
If you go into your control panel You can use the Bluetooth Devices item in Control Panel to configure Bluetooth settings. By using Bluetooth Devices, you can do one or more of the following:
-
[--]Add or remove a device.
[--]View the properties of a device.
[--]Change your Bluetooth options.
[--]Add a COM port.
In Bluetooth Devices, the Devices tab shows all the devices that are currently configured on your computer. By using the Devices tab, you can add a device, remove a device, or view the properties of a device.
Device properties
When you view the properties of a Bluetooth device, you see the following information:
-
[--]The device type
[--]The hardware address of the Bluetooth adapter
[--]The date and time of the last connection
[--]Information about whether a passkey is used for pairing with the device
Options
The Options tab in Bluetooth Devices provides options that control how devices discover and connect to your computer. The main option is Turn discovery on. This option lets devices discover your computer so that you can make a connection.
Other options on this tab include the following:
-
[--]Allow Bluetooth devices to connect to this computer
This check box controls whether any devices can connect to your computer. If this check box is cleared, no devices can connect to your computer.
[--]Alert me when a new Bluetooth device wants to connect
This option controls whether you receive notification when a device tries to connect to your computer. If this check box is cleared, you do not receive notification.
Other options on the Options tab let you turn on or turn off the Bluetooth icon in the notification area and restore default settings.
Discovery
Typically, your Bluetooth-enabled computer will discover other devices. Therefore, you only have to turn on the Turn discovery on option when your computer acts as a device. For example, you might want to turn on this option when your computer is connected to another computer by a Personal Area Network (PAN). When computers are connected by a PAN, one of the computers must have discovery turned on.
By default, discovery is not turned on in Windows XP SP2, because a discoverable Bluetooth device may be less secure than a device that is not discoverable. We recommend that you keep the Turn discovery on check box cleared unless you want another Bluetooth device to discover the computer. When the connection is complete, the Add Device Wizard turns off discovery automatically.
I know that may be a lot to take in but i tried to include anything that might help you. If you try these step and you still cant get it to work plz let me know.
-
-
Thanks for the advice, it does seem belleville has a lack of girls that i can find anyway. Ill do some looking around a plan a road trip.
-
Bell did the same thing with my digital receiver, it took 2 days to sort it out they kept saying i had it hooked up wrong and for $65.00 they would send someone out to look at it.
I kept telling them im not a tool i know how to hook up a simple digital receiver the problem is on their end. As it turns out the billion dollar corporation was wrong they dident activate it...hmmm go figure. Sorry for the rant but i know your frustration.
-
If you have not already resolved your issue i can help.
1. Are you running mac or pc?
2. What name brand is the headset?
-
Hello, i am new to the community and very new to the "Professional scene" I am a male living in Belleville and i am looking for my first experience. I have been thinking about this for a long time and have finally built up the nerve to try it.
Can someone recommend any girls in the belleville area that are currently active.
Thank you and i am excited to read the replies :)
-
 1
1
-
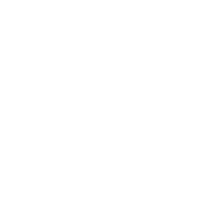
trinitylove
in Escort Discussion for Belleville
Posted
FYI for all of you she is moving to barrie today